One of the most useful add-ons that you can find on the official Kodi repository is Plex. In this article, I will share step by step process to install Plex on Kodi. Those who don’t know, Plex is a client-server media streaming service, which can be used to stream static media files over the local or even external network.
If you have your personal offline movie / TV show collection, you can basically turn your PC into a Plex server for free and access your downloaded content from anywhere you want.
Now, Plex is available for a vast selection of devices, including Android. But some people might not be able to install it because of storage limitations. Fortunately, Plex is officially available for download on Kodi as an add-on.
You get the same user experience as the standalone app, as well as all the features you would expect from the Plex app. You can also stream Plex’s subscription-free movies and TV shows from the add-on.
As the Plex add-on stays within Kodi, it neither allocates the device’s storage space unnecessarily nor launches without the user’s permission. Kodi has the same functionality as Plex, but it doesn’t have the same polished user interface. This is one of the reasons why you should use a Plex addon on Kodi.
Now that you are here, you can check out this guide to learn how you can install Plex on Kodi. In addition, we will take a brief tour of the add-on.
How to Install Plex on Kodi
Contents
Most of the Kodi Addons/Builds, developed by third-party developers, will give you unrestricted access to a lot of movies and TV shows. However, you must be cautious while using Kodi Addons and safeguard your identity. There’s always a risk of being monitored or tracked by Internet Service Provider (ISP) and government. Usage of Kodi Addons and builds for streaming copyrighted content might land you in trouble. Therefore, it’s recommended to use a reliable VPN app for safety reasons.
Using a VPN connection will also help you in bypassing geo-based restrictions. We recommend our readers to use IPVanish VPN while streaming. IPVanish VPN cleverly hides your identity by masking your IP address. Additionally, it comes with a 7-day money-back guarantee, you can raise a refund request in case if you’re not happy with the service. Click Here for IPVanish VPN @ 69% Off
The Plex addon is free to download on the official Kodi repository. It means that you won’t have to install other repositories to get the add-on. Simply follow the steps below to install plex for Kodi.
- First, highlight Add-ons from the sidebar on the Kodi home screen.
- Click the opened-box icon on the top-left corner of the screen.
- Now select Install from repository from the options.
- Click the Kodi Add-on repository if you have other repositories installed on Kodi. If you don’t have any third-party repositories installed, then skip this step.
- Scroll down and select Video add-ons.
- Search for Plex and select it.
- Click Install.
Once the “Add-on installed” notification pops up above, you can return to the Add-ons page from the Kodi home screen and launch the Plex add-on.
How to Set up Plex Addon on Kodi
Launching the Plex on Kodi for the first time requires you to sign in. If you don’t have an account, sign up for one from plex.tv/signup. You can skip the Plex Pass subscription and continue using the free features.
After signing up for a Plex account, follow the steps below to link it with the Plex add-on.
- Click Sign In below the screen.
- A code will be generated for authorization.
- Now Visit https://www.plex.tv/link/ from a web browser on another device.
- Enter the code displayed on Kodi, and click Link. Your account will get linked to Plex on Kodi.
To use the Plex add-on, you also need to install the Plex Media Server app on your Windows, macOS, or Linux PC. Visit plex.tv/media-server-downloads/ to download the latest version of the Plex Media Server, and install it on your device. Then you can sign in to your account and add your media files to the server library.
If you have Kodi installed on a streaming box, then make sure to connect it to the same network as the PC via a router. It can be either over Wi-Fi or Ethernet connection.
If everything goes correctly, your Plex server should show up on the Plex add-on. You will see your media files with proper artwork and description, as Plex generates it automatically.
Click the profile icon above and select Settings to get to the Plex settings menu. Here, you will find different options related to autoplay, video quality, subtitles, and startup.
To stream from your personal library, simply select the content and click the Play button to start watching. You can also click the slider icon next to Play and change the audio track, choose subtitles, and adjust the quality.
Note: While streaming, keep your Plex server turned on. Otherwise, you won’t be able to stream anything.
Read – How to Update Kodi on FireStick
Conclusion
In this guide, we have covered the installation of Plex on Kodi and a brief overview of the Plex Kodi addon. If you store movies and TV shows locally on your device, then Plex is a must-have for your personal streaming needs. Those who find this guide helpful, drop your feedback in the comments below. You can also tell us about your experience with the Plex add-on.
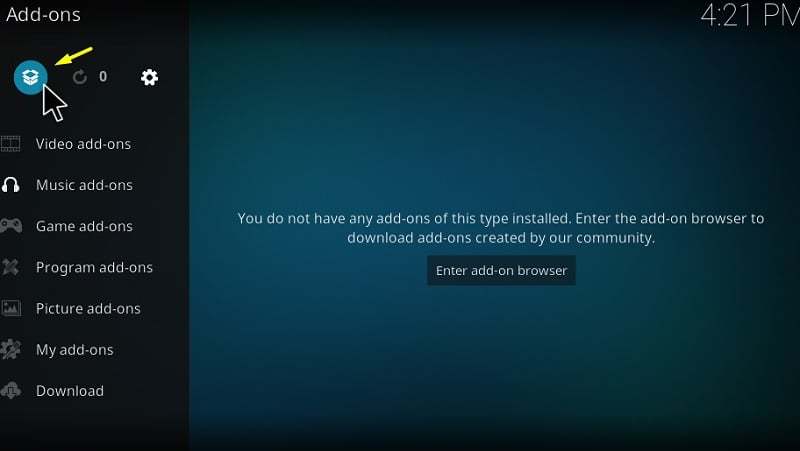
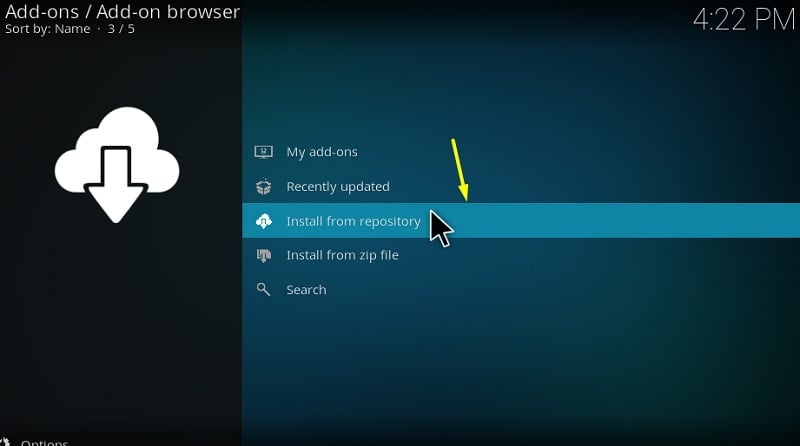
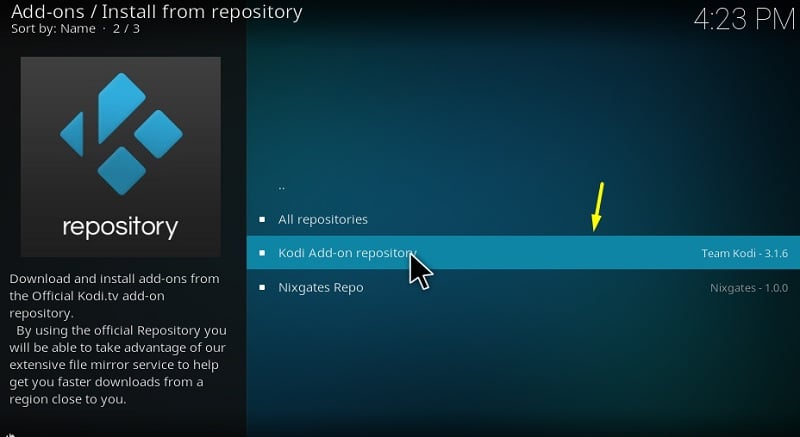
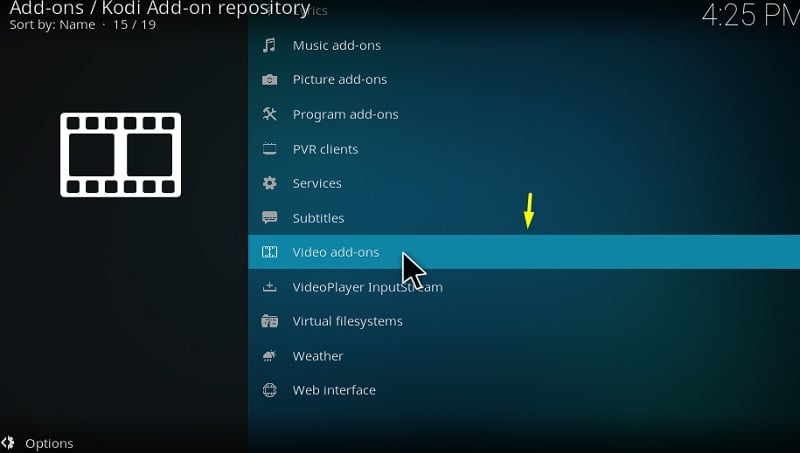
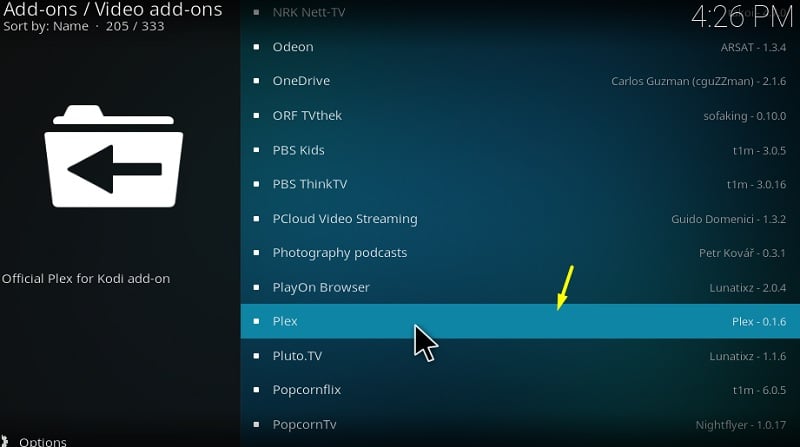
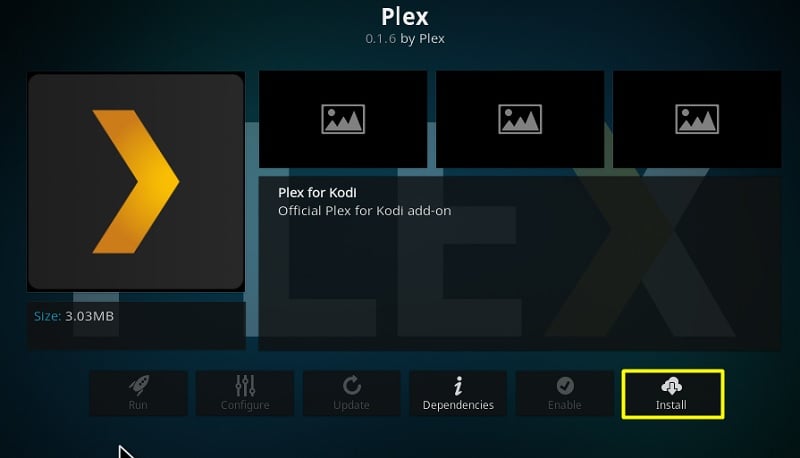
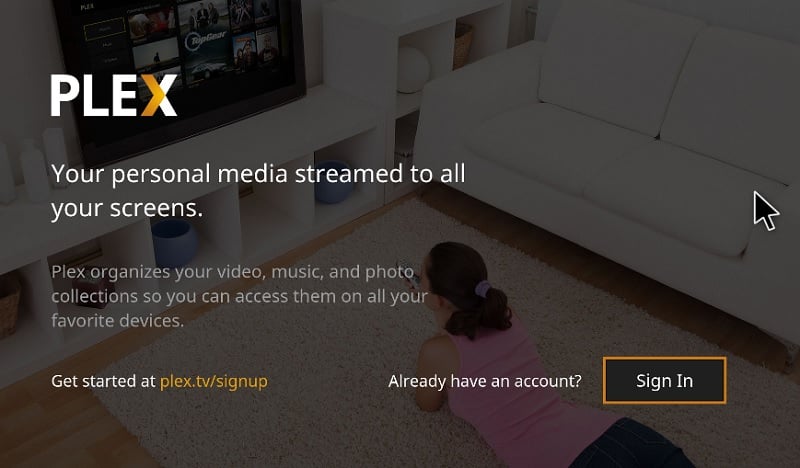
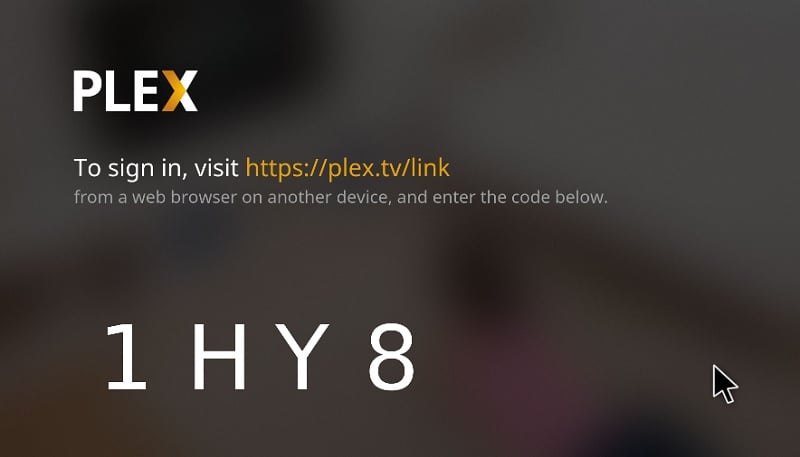
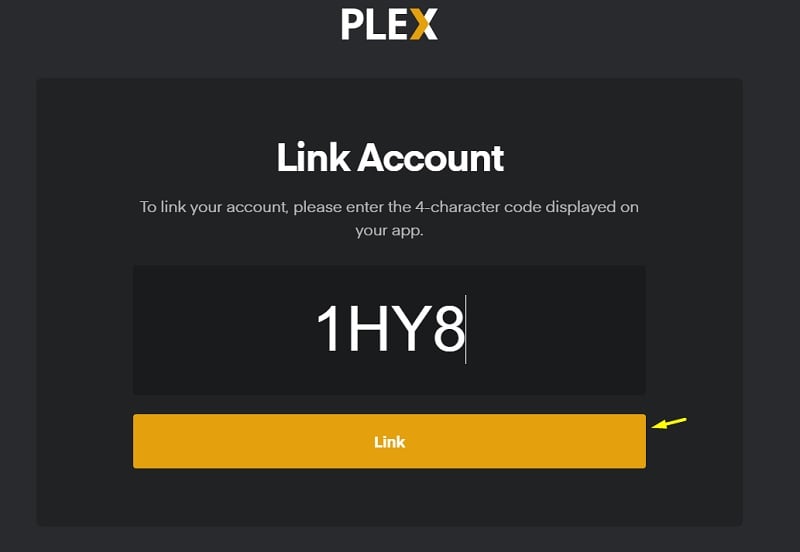
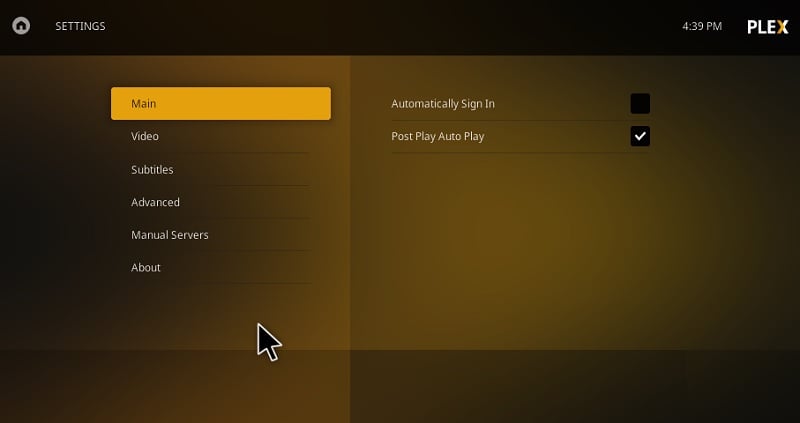
Thanks, I had streaming issues with the Plex app. The Kodi one works excellent!